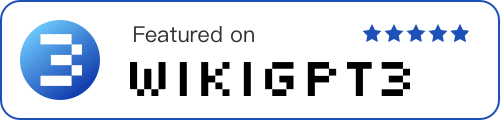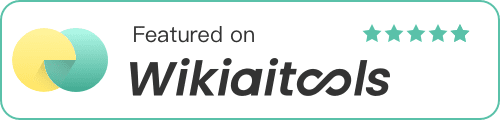Create Threads Using Twitter Bookmarks
Start using your Twitter Bookmarks to write threads and post them straight from dewey.. The easiest thread creator available.

Transcript
Let's go ahead and show you how to create threads using Dewey. If you go into Dewey, you can go into one of your folders or it can be just in all bookmarks, however you want. Start selecting the tweets or the bookmarks that you want to include in the thread. Today, I'm going to make a thread about architecture. So, I'll select these two tweets that I have in my architecture folder.
You'll notice here on the bottom in the menu bar, there's an option to post. When I click 'post', I'm now presented with a little section to add some text for my own tweet that will go along with the quoted tweet, the bookmark that I've saved. I'll be able to do that for each one of the bookmarks that I've added. Also notice a little plus sign here. That means that you can add a tweet in between or above any of these pre-selected tweets.
For instance, I might want to add a little hook or a headline before I go into showing off some of my bookmarks. Here are two accounts you must follow. When I go to the bottom, I just hit 'post'. This will post directly to your Twitter account. It's a really quick way to start creating content from all of the curation that you're doing, all of it from saving all of these bookmarks.